Removing duplicates is one of the important tasks, when we work with database in excel. Many times you encounter a situation where you need to remove duplicate records/data. In the following article we tried explaining you ‘How to remove duplicates using Advanced Filter’, hope this articles helps you!
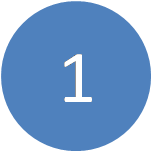 Data before removing duplicates.
Data before removing duplicates.
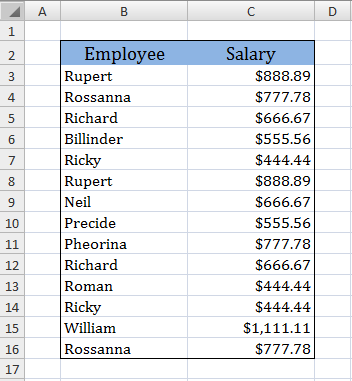
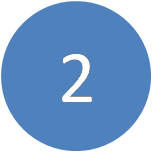 Data after removing duplicates.
Data after removing duplicates.
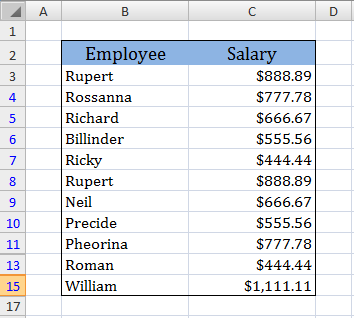
Let us follow step by step process for removing duplicates using Advanced Filter.
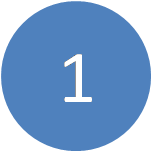 Select a cell in your data set and choose Data from menu.
Select a cell in your data set and choose Data from menu.
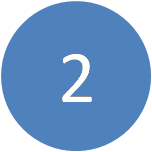 Select Filter and select Advanced from Sort and Filter group.
Select Filter and select Advanced from Sort and Filter group.
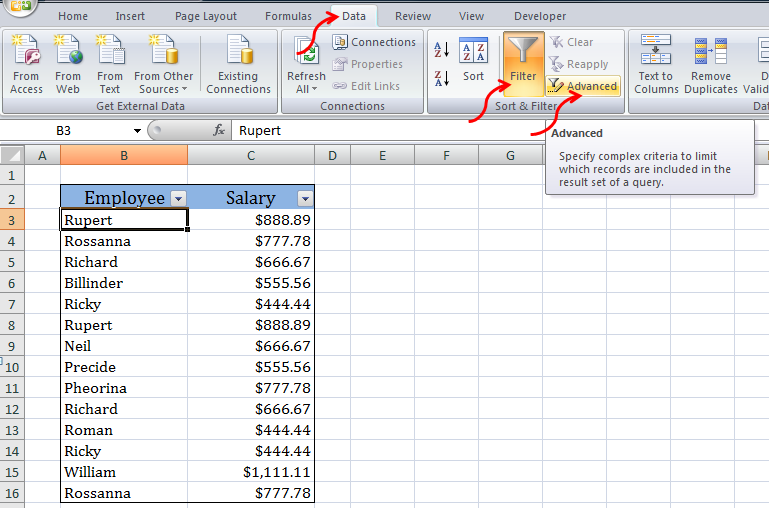
Advanced Filter dialogue box appears.
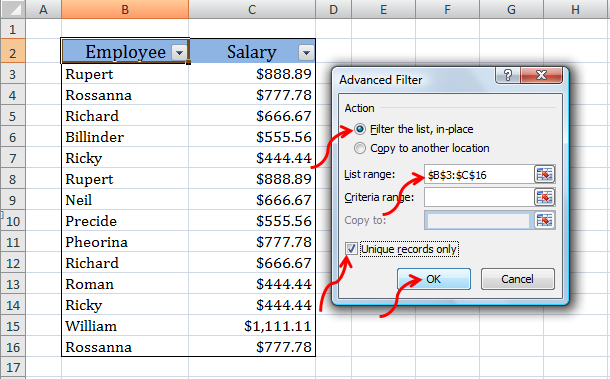
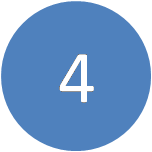 Enter the range of data containing duplicates in the box provided for List range.
Enter the range of data containing duplicates in the box provided for List range.
Here the List range is ‘$B$3:$C$16’.
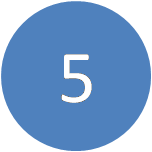 Check the box Unique Records Only and click OK.
Check the box Unique Records Only and click OK.
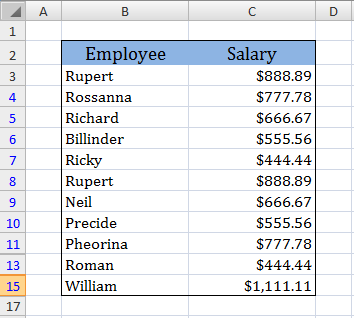
Excel removes duplicates and provide
you a unique list of records.
————————————————————————————————————–
Vani is a Business Associate with p2w2, a Spreadsheet Solutions company. p2w2 has expertise in Excel Modeling, Excel Dashboards, Profitability Analysis, Excel Invoices and Excel Bid sheets. You can contact us by email: cs [at] p2w2.com or call us at 305.600.0950.


It looks like rows 12 and 14 are just hidden. I like the function, but I would need a sum total of the payroll column. Will this function exclude these two duplicates from that total?