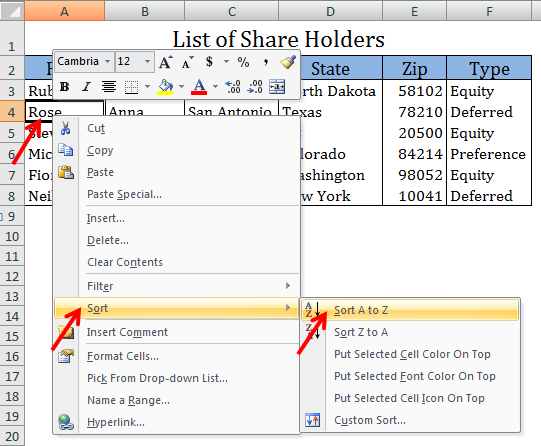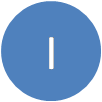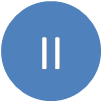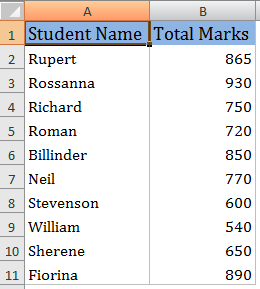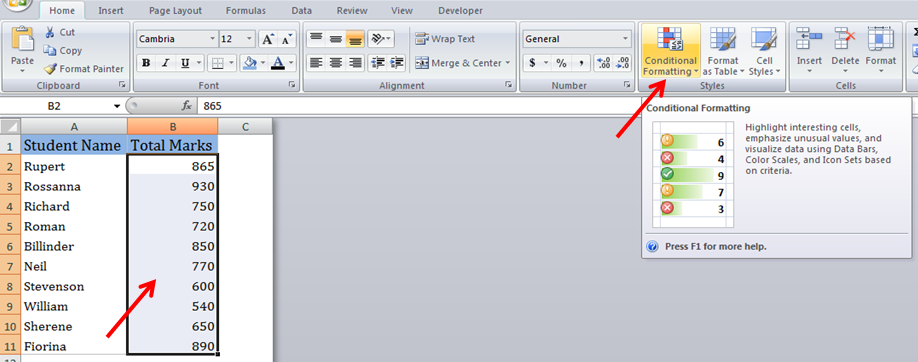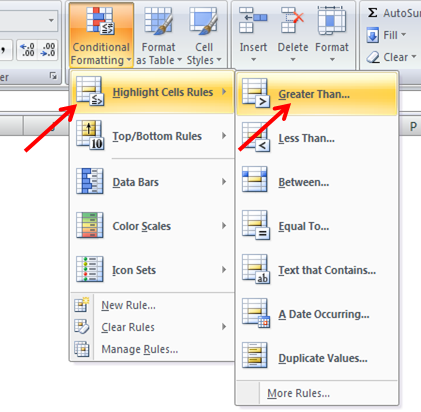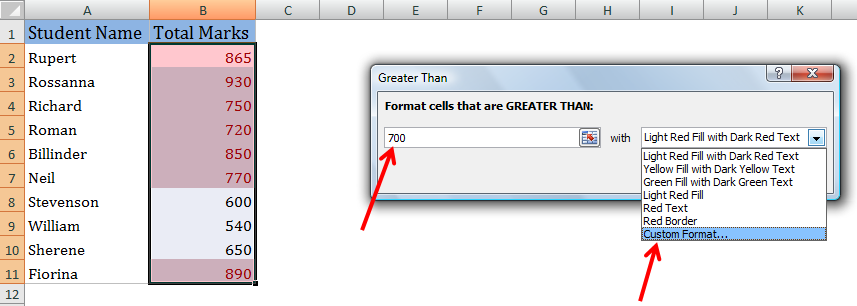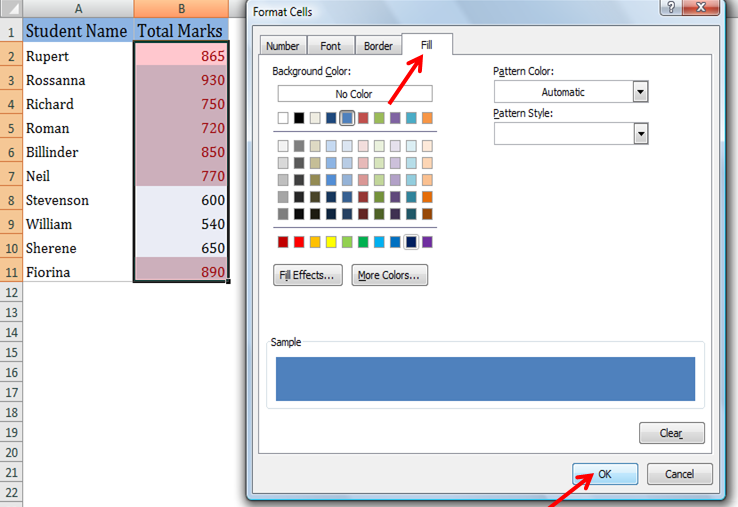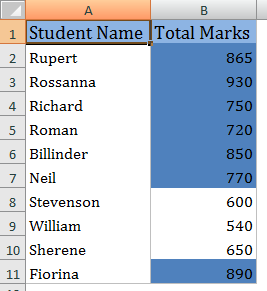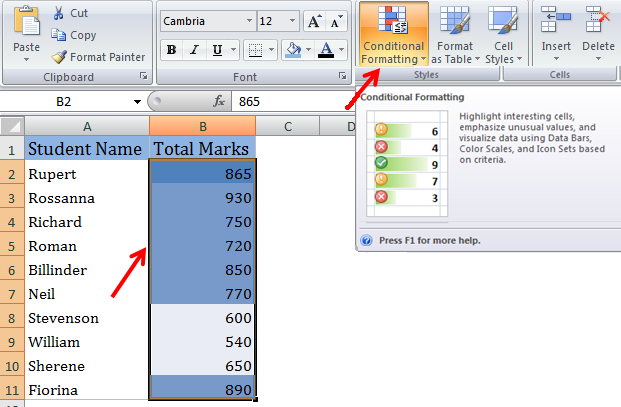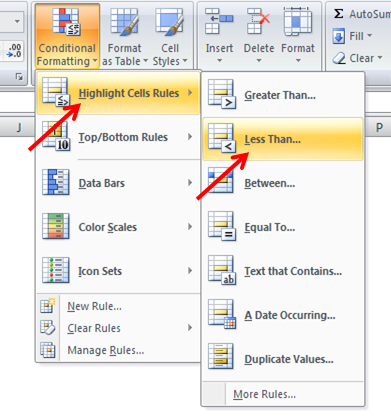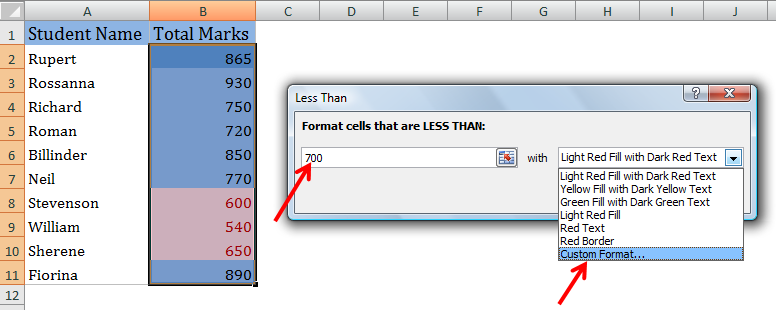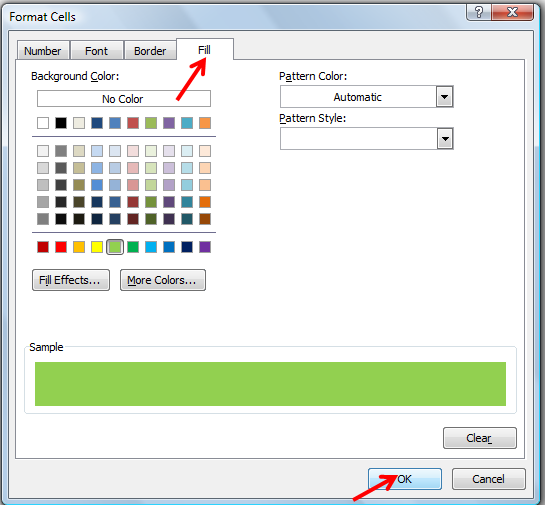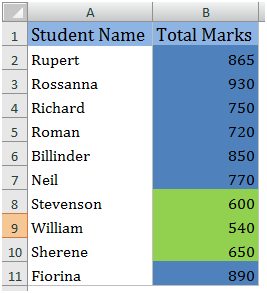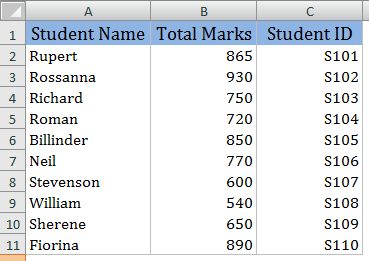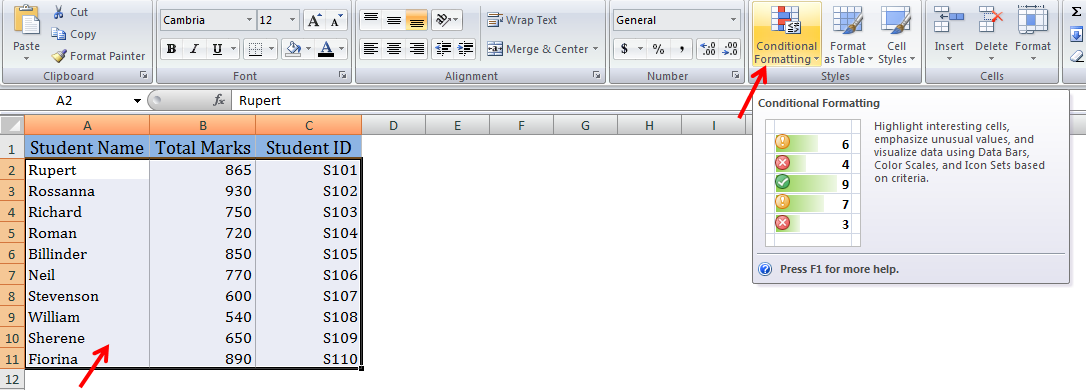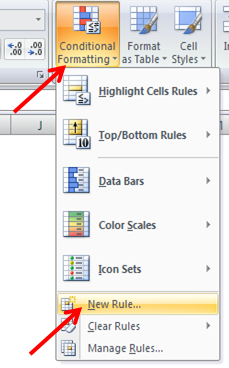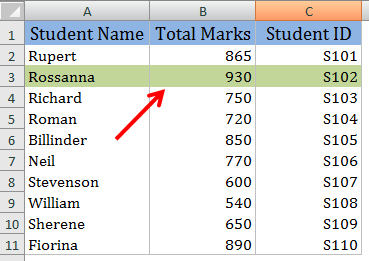This article helps to handle the screen updates using macro. We can speed up our macro by turning off the screen updating while the macro runs, by adding the below line of code to the macro:
Sub Macro ()
Application.ScreenUpdating = False
Write the necessary code Here
——————-
——————-
Application.ScreenUpdating = True
End Sub.
The prior versions of excel 2000, it was not
required to turn ScreenUpdating back to
true. When the macro is finished, Excel would revert back to turning the screen updating to true.
But now whether you are writing macros in Excel 97, Excel 2000, Excel 2002, 2003, 2007 or 2010 always we have to turn the screen updating back to true with the below code:
Application.ScreenUpdating = True
Vani is a Business Associate with p2w2, a Spreadsheet Solutions company. p2w2 has expertise in Excel Modeling, Excel Dashboards, Profitability Analysis, Excel Invoicesand Excel Bid sheets. You can contact us by email: cs [at] p2w2.com or call us at 305.600.0950.


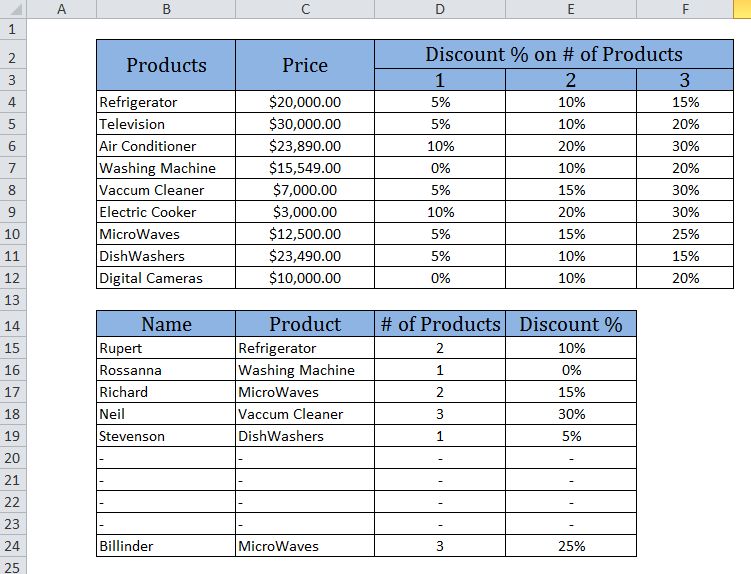
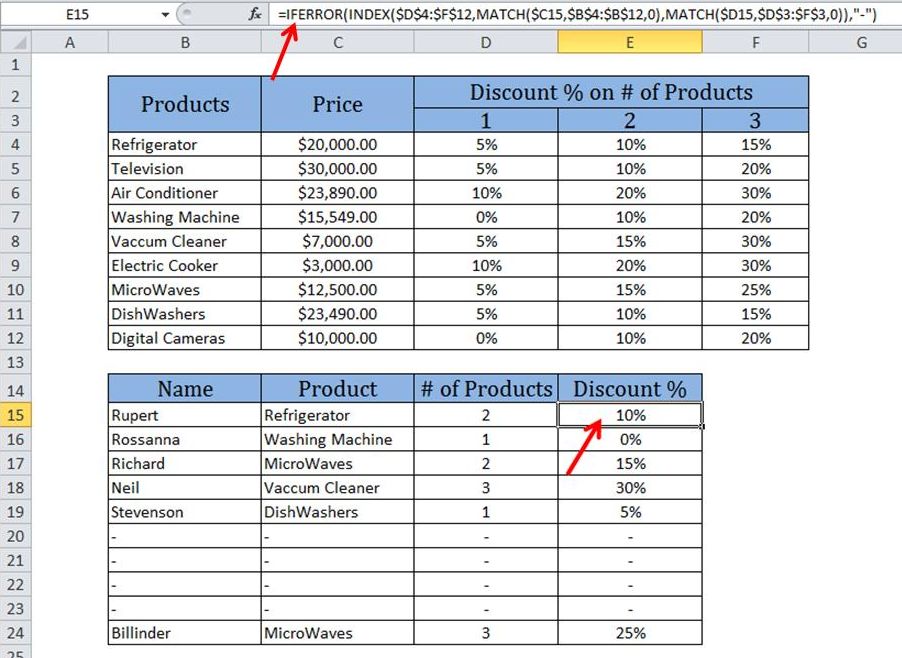
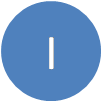 Method 1:
Method 1: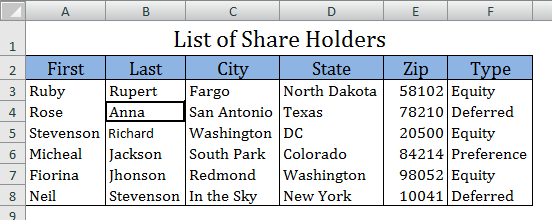
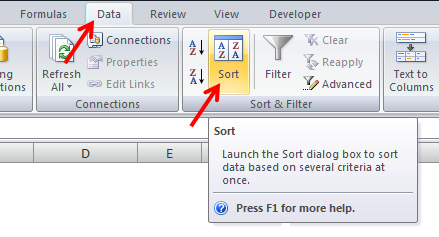
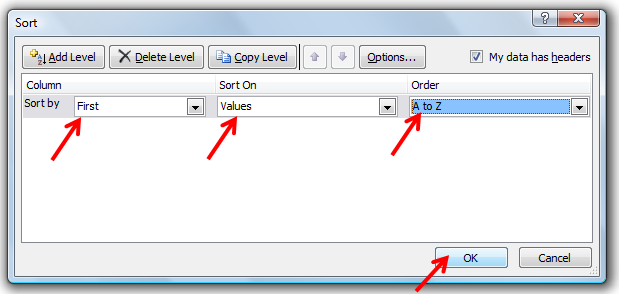
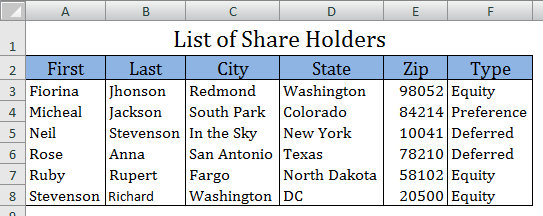
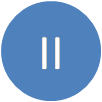 Method 2:
Method 2: